 ショーロちゃーん!
ショーロちゃーん!
 お?カクさん。頭抱えて(笑)どうしたの?
お?カクさん。頭抱えて(笑)どうしたの?
 この間ショーロちゃんがいいって言ってた、ロジクールのワイヤレスキーボード/K275と、トラックボールマウス/M570tを買ったんだけどさ。
この間ショーロちゃんがいいって言ってた、ロジクールのワイヤレスキーボード/K275と、トラックボールマウス/M570tを買ったんだけどさ。
 あら早速(笑)どう?使いやすい?
あら早速(笑)どう?使いやすい?
 いや、それがさ。先にマウスが届いたから接続して使ってたんだけど、後から届いたキーボードを認識してくれないんだよ。
いや、それがさ。先にマウスが届いたから接続して使ってたんだけど、後から届いたキーボードを認識してくれないんだよ。
 あ!それ私も同じパターンだった!解決方法教えてあげるよ♪
あ!それ私も同じパターンだった!解決方法教えてあげるよ♪
 頼むよ~~~。
頼むよ~~~。
ロジクールのワイヤレスキーボードを認識しない!
私は元々、ロジクールのワイヤレスマウスを使っていたんだけど、追加で同じくロジクールのワイヤレスキーボードを購入しました。購入の理由はコチラ→ノートPC作業で体にかかる負担を解消した話
なんでロジクールのキーボードK275にしたかと言うと、一つのレシーバー(unifying)で最大6台の機器の操作が出来るから、パソコンのUSBポート1個にレシーバー1個差すだけで、キーボードもマウスも使えるって言うのは便利だなと思ったんだよね。
で、元々使っていたマウスはパソコンにレシーバーを差して、マウスの電源を入れたら読み込んで使える状態になったから、キーボードも同じかと思っていたら・・・
 認識してくれない。。。
認識してくれない。。。
あ、よくわからないけどコントロールパネルで切り替えとか?と思ったけど、そうでもないらしい。説明書を読んでも詳しいことは分からない。
レシーバーを抜き差ししても反応しない。
キーボードの電源を入れなおしても動かない。
PCの再起動をしても認識しない。
 えー?なんで?^^;
えー?なんで?^^;
そもそも、電源をオンにしたら点灯しそうなライトも点かない。
ちなみにココ↓

キーボードが入っていた箱を見たら・・・光るはずなのに!
ちゃんと電源供給がされるように、このピラピラ↓も抜いたし・・・

付属で付いてきた電池がダメなの?と思って新品に替えたけど変わらず。

何をやっても、キーボードの認識をしてくれないし、電源横のライトも点かない!
 え?故障?不良品?
え?故障?不良品?
ロジクールunifyingは設定が必要だった!デバイス追加のやり方
なんだよー!困ったなぁ、と思って調べていたら・・・
どうやら2台目以降の機器を接続する場合は、unifyingソフトウェアという物をダウンロード&インストールしないと作動しないらしい! なんだよ~!早く言ってよぉ~!
パソコンの「スタート」→「全てのプログラム」の中に「Logicool」というフォルダがあり、その中に「Unifying」更にその中に「Logicool Unifyingソフトウェア」が無いと使えない。↓コレね。

※上の写真はセッティングを終えてから撮ったもの。認識しない!読み込まない!と騒いでいた時は、コレが無い状態でした。
と言うことで、早速ロジクールのHPからソフトウェアをダウンロード。

Unifyingソフトウェアのダウンロードはコチラからどうぞ
OS(MacなのかWindowsなのか等)やバージョンを選んでダウンロード開始

指示の通りにインストールをして・・・

レシーバーの準備が出来たら、デバイス(キーボードとかマウスとか追加したい機器)の設定をします。(電源をONにするだけの簡単作業でした)

キーボードの場合は、入力チェックの画面↓が出て来ました。
ちなみに購入したキーボードは「K270」の後継モデルの「K275」なんだけど・・・画面にはK270の文字(笑)まぁ使えてるので気にしてません^^;

と言うことで、設定無事完了♪

 あー、よかった♪
あー、よかった♪
いや。実際の接続手順や作業自体は、難しくは無かったし・・・後から確認したら説明書の裏には「ソフトウェアを利用して簡単にデバイスの追加が可能です」って書いてあるんだけどね。↓この赤枠の中(笑)

いわゆる「設定の手順」として、番号が振ってある図解の部分には何にも書いてないのよ^^;
1:レシーバー差す 2:ピラピラ抜く・電源ON 3:機能はこう!以上!って状態(笑)

2代目以降はこうやって使うのよ♪っていう事が、分かっていない私のようなメカに弱いタイプ^^;にとっては、えっ?認識しない!反応しない!読み込まない!電池が無い?いや違う!不良品???と、ドキドキしちゃう感じでした^^;
ロジクールunifyingレシーバーは複数の機器を1台で受信できて便利♪
そんなわけで、無事使えるようになったロジクールのワイヤレスキーボードK275(と、ワイヤレストラックボールマウスM570t)
私は、このロジクールのUnifyingレシーバーとWi-Fiのレシーバー(内蔵されてないので)とスピーカー用のUSBケーブルの3つを差していて、空きはあと1個の状態。その空きにはUSBメモリを差すので、マウス・キーボードそれぞれにレシーバーが必要だった場合、いちいち何かを外さないといけないんですよね^^;
 2つのデバイスを1つのレシーバーで使えるっていうのはホント便利♪
2つのデバイスを1つのレシーバーで使えるっていうのはホント便利♪
私が使っているのはこのワイヤレスキーボードと・・・
|
|
このワイヤレストラックボールマウスです♪
|
|
どちらにも、Unifyingレシーバーは同梱されています♪
冒頭でもお伝えしたようにこんな理由で、ノートパソコンにキーボードを外付けしたのですが、ノートパソコン自体のキーボードも生きているので、どっちも使えます(笑)
で、両方生きているからこそ判明した、点灯しないと騒いでいたワイヤレスキーボード電源横のライトの謎も解けました。↓ココね。

このライトは、CapsLockのライトでした(そういえばライトの場所をよく見ると大文字のAが^^;)なので、大文字入力(あんまり使わないけど)の状態にすると、ちゃんとライトも点灯しました♪(シフトキー押したままCapsLockのキーを押す。解除も同様)
ノートPCのキーボードとも連携しているので気がつきました(笑)不良品じゃなくてよかった♪
あと・・・ソフトウェア設定中に画面に出てきた「2代目以降のデバイスに同梱されていたUnifyingレシーバーの活用方法」っていうリンクがあるんですけどね。
↓この画面に出て来ます。

なんじゃらほい?と思ったら、キーボードやマウスにUnifyingレシーバーを収納できるよ、って話でした。。。活用方法って言うかな?(笑)
ちなみに格納できる場所は、キーボードが裏側のココ↓

マウスは電池蓋を開けたココ↓

・・・せっかくなので、私はマウスのほうに仕舞ってみました(笑)
ロジクールワイヤレスキーボードを認識しない まとめ
◆ロジクールのUnifyingレシーバーは1つで最大6個のデバイスまで追加可能
◆2台目以降を認識させるには、ソフトウェアを入れる必要があります
◆説明書はちょっと分かりにくいです^^;
◆ワイヤレスキーボードK275の電源横のライトはCapsLockのON/OFFを表すライトです
◆電源のON/OFFで光るわけではありません
 どう? カクさん設定できた?
どう? カクさん設定できた?
 いや~、不良品なのかと思って慌てちゃったけど、おかげさまで無事設定できたよ!助かった!
いや~、不良品なのかと思って慌てちゃったけど、おかげさまで無事設定できたよ!助かった!
 ね!私も危うく「不良品なんですけど!?」って連絡するトコだったからさ(笑)解決してよかった♪
ね!私も危うく「不良品なんですけど!?」って連絡するトコだったからさ(笑)解決してよかった♪
ワイヤレスキーボード導入の理由はコチラ♪ よろしければどうぞ♪


最後まで読んでいただきありがとうございました♪




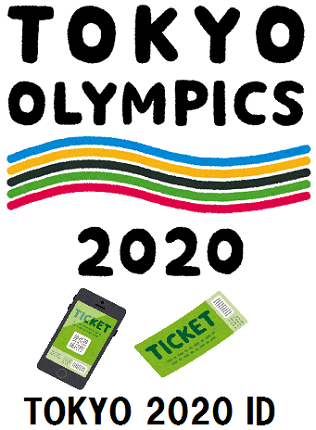
コメント
キーボードの電池の入ってるところってどうやって開けたんですか??
教えて欲しいです
??さん コメントありがとうございます。返信が遅くなってしまい申し訳ございません!!電池のフタですが、おそらく押すところが違うので開かないのではないか?と想像しました。フタの仕組みですが、写真の赤丸の部分が押すと少し変形してフタが開きます。なので、もう一枚の写真の緑の矢印の部分(フタ本体の変形する楕円の穴のところ)ではなく、【二枚目の写真の赤い矢印のところ】を矢印の向きに押してみて下さい。
??さん 二枚目の写真はコチラです。ちょっとわかりにくい説明ですし、返信も遅くなってしまいましたが、お役に立てれば幸いです。
結局 ワイアレスでパスワードが入力できないので PCに入れず
レシーバーの再設定すらできない
毎回 有線キーボードとマウスが必要になる
改善望む
素人様 コメントありがとうございます。※長文になってしまい読みにくくてすみません!
私が利用しているロジクール製品の「設定自体」には、パスワードは不要だったのですが…恐らくご質問の内容は、そこではなく【ワイヤレスキーボードだと、パスワードの入力が出来ず】【立ち上げる度に、一度ワイヤード(有線)のキーボードを繋がねばならず面倒!】という事・・・でしょうか?(理解不足でしたらすみません)
この解釈で合っていた場合、として、理由を考えてみました。
もしかするとパスワードに数字が含まれており、その数字の入力が出来ないのではないか?と思ったのですが、いかがでしょうか?
キーボードの【電卓のように数字が並んでいる場所(テンキー)】の【7の上】に『NumLock』と書かれた部分があると思うのですが、そこを押すと【数字の入力が出来ない状態(数字=ナンバー、がロックされた状態)】になります。
ロック解除は『NumLock』の部分を押すと出来るようになっています。
このボタンは、数字入力の際にうっかり触ってしまうことがあり、私もしょっちゅう「あれ?数字が入力できない!?」となることがあるんです^^;
長文をお読みいただいた上に、見当違いだったり御存知の内容でしたら申し訳ありません。が、一度試してみていただければと思います。よろしくお願いいたします。コメントありがとうございました。
おかげさまでロジクールのK275で書き込んでおります(^^)/
トラックボールもM570で同じ組み合わせでした。
とむちん様 コメントありがとうございます。(遅くなってしまい申し訳ありません)おぉ、同じ組み合わせで使っていらっしゃるんですね♪お役に立てたようで嬉しいです!ありがとうございます!マウス・キーボード共にワイヤレスでスッキリ!ワイヤードには戻れませんが…それ以上に、トラックボールマウス!これに慣れてしまうと、動かすマウスには本当に戻れないです!(笑)便利ですよね~♪コメントありがとうございました♪